Jak na zaokrouhlování čísel v Microsoft Excel?
V Microsoft Excel máme několik možností, jak číslo zaokrouhlit. Kterou z možností zvolíme záleží na situaci a na požadovaném výsledku.
Změna zobrazení počtu desetinných míst beze změny čísla
Pokud máme v tabulce vyplněná čísla s různým počtem desetinných míst je často rychlá představa o výši jejich hodnot obtížnější. Přehlednost zlepší, když jsou všechna čísla zobrazena se stejným počtem desetinných míst. Zobrazení čísel nastavíme pomocí formátu čísla. Nejrychlejší postup:
- Označíme buňky s hodnotami, pro které zobrazení chceme nastavit. Často je to celý sloupec nebo řádek.
- Na kartě Domů ve skupině Číslo použijeme ikonu Přidat desetinné místo nebo Odebrat desetinné místo.
Ikonu můžeme použít opakovaně, než dosáhneme požadovaného zobrazení. Pokud má číslo více desetinných míst než je ve formátu čísla nastavené, zobrazí se číslo zaokrouhlené. Pokud buňku označíme, vidíme v řádku vzorců číslo se všemi desetinnými místy. Při výpočtech také Excel bude počítat se všemi desetinnými místy. Tímto způsobem tedy měníme pouze způsob zobrazení čísla, nikoliv jeho hodnotu.
 Ikony Přidat desetinné místo a Odebrat desetinné místo
Ikony Přidat desetinné místo a Odebrat desetinné místo
Zaokrouhlení na zadaný počet číslic
K zaokrouhlení čísla na zadaný počet číslic slouží funkce ZAOKROUHLIT (v anglické verzi ROUND). Velice podobná je funkce ROUNDDOWN, která zaokrouhlí číslo dolů, směrem k nule, a funkce ROUNDUP, která zaokrouhlí číslo nahoru, směrem od nuly.
Všechny tyto funkce patří do kategorie Matematické a trigonometrické funkce. U všech zadáváme dva argumenty:
- Číslo: hodnotu, kterou chceme zaokrouhlit
- Číslici: argument, který udává počet číslic, na které chceme zaokrouhlit. Můžeme použít několik variant:
- Kladné číslo představuje počet desetinných míst
- 0 představuje číslo bez desetinných míst
- Záporné číslo způsobí, že hodnota bude zaokrouhlena na řád desítek, stovek, …
Příklad
Ve sloupci G (Prodej (Kč)) máme částky v korunách s přesností na dvě desetinná místa. My ale potřebujeme každou položku zaokrouhlit na desetníky, resp. na jedno desetinné místo směrem nahoru.
Postup
Označíme buňku H2, do které funkci budeme vkládat. Na kartě Vzorce, ve skupině Knihovna funkcí zvolíme funkce Matematické. Zde vybereme funkci ROUNDUP (v anglické verzi také ROUNDUP). Tato funkce číslo nezaokrouhlí dle matematických pravidel, ale vždy směrem nahoru.
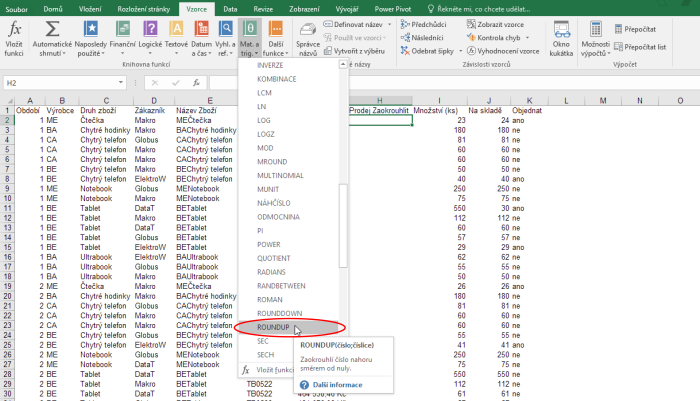 Funkce ROUNDUP v Microsoft Excel
Funkce ROUNDUP v Microsoft Excel
V okně pro funkci zadáme tyto argumenty:
- Číslo: Do tohoto argumentu vložíme odkaz na buňku s číslem, které chceme zaokrouhlit. V našem případě je to buňka G2.
- Číslice: Protože chceme zaokrouhlit na jedno desetinné místo, zadáme číslo 1.
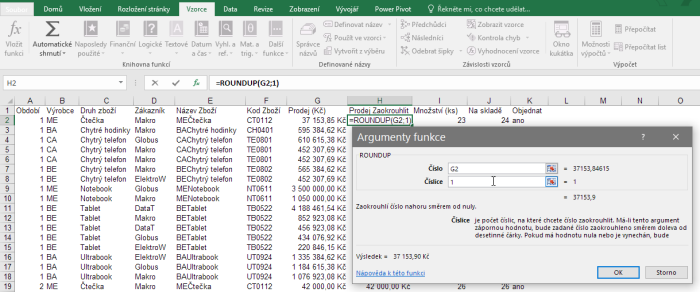 Použití funkce ROUNDUP v Microsoft Excel
Použití funkce ROUNDUP v Microsoft Excel
Po dokončení zadání funkce zkopírujeme funkci do dalších řádků tabulky, viz Tip pro rychlé rozkopírování vzorce.
Poznámka: Pozor na zaokrouhlování záporných hodnot. Výše uvedené funkce zaokrouhlují záporná čísla následovně:
- ZAOKROUHLIT (ROUND) - podle matematických pravidel
- ROUNDDOWN - směrem k nule
- ROUNDUP - směrem od nuly
Zaokrouhlení na násobek zadané hodnoty
K zaokrouhlení na celá čísla nebo na nejbližší násobek zadané hodnoty se používají funkce CEILING.MATH a FLOOR.MATH. Funkce CEILING.MATH zaokrouhluje na násobek zadané hodnoty směrem nahoru a FLOOR.MATH směrem dolů.
Obě tyto funkce patří do kategorie Matematické a trigonometrické funkce a mají tři argumenty:
- Číslo: hodnotu, kterou chceme zaokrouhlit
- Významnost: argument, který udává násobek, na který chceme číslo zaokrouhlit. Zadáme-li 1, zaokrouhlí se hodnota na celé číslo. Zadáme-li 10, zaokrouhlí se hodnoty na desítky apod.
- Režim: určuje způsob zaokrouhlování záporných čísel. Ve většině případů chceme použít standardní způsob zaokrouhlování podle matematických pravidel, poté tento argument nemusíme vyplňovat.
- Číslo: Do tohoto argumentu vložíme odkaz na buňku s číslem, které chceme zaokrouhlit. V našem případě je to buňka A2.
- Významnost: Protože chceme zaokrouhlit a násobky čtyř, zadáme hodnotu 4.
- Režim: Protože pracujeme pouze s kladnými čísly, nemusíme tuto hodnotu vyplňovat.
Poznámka: Funkce CEILING.MATH a FLOOR.MATH nahrazují dříve používané funkce ZAOKR.NAHORU (v anglické verzi CEILING) a ZAOKR.DOLŮ (FLOOR).
Příklad Použití funkce CEILING.MATH si ukážeme na příkladu. V prvním sloupci tabulky máme uvedené počty kusů nějakého výrobku. Pro přepravu se výrobky balí do krabic po čtyřech. Může se stát, že v poslední krabici bude méně výrobků (jeden, dva nebo tři). Do druhého sloupce chceme vložit vzorec, který spočítá, do kolika krabic budou výrobky zabaleny.
Postup Nejdříve počet kusů zaokrouhlíme směrem nahoru na násobky čtyř a poté výsledek vydělíme čtyřmi. Označíme buňku B2, do které budeme vkládat vzorec. Na kartě Vzorce, ve skupině Knihovna funkcí zvolíme funkce Matematické. Zde vybereme funkci CEILING.MATH (v anglické verzi také CEILING.MATH).
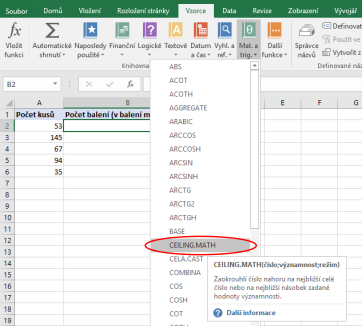 Funkce CEILING.MATH v Microsoft Excel
Funkce CEILING.MATH v Microsoft Excel
V okně pro funkci zadáme tyto argumenty:
Dialog pro zadání funkce potvrdíme a v řádku vzorců za funkci zapíšeme /4. Celý vzorec bude vypadat následovně:
=CEILING.MATH(A2;4)/4
Zadání vzorce dokončíme a zkopírujeme jej do dalších řádků tabulky, viz Tip pro rychlé rozkopírování vzorce.
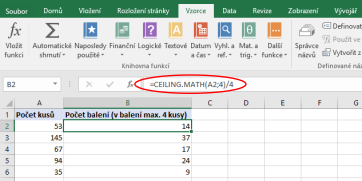 Použití funkce CEILING.MATH v Microsoft Excel
Použití funkce CEILING.MATH v Microsoft Excel
Zaokrouhlení na celá lichá nebo sudá čísla
Mezi méně používané funkce pro zaokrouhlování patří ZAOKROUHLIT.NA.LICHÉ. (v anglické verzi ODD) a ZAOKROUHLIT.NA.SUDÉ (EVEN). Tyto dvě funkce zaokrouhlí číslo nahoru na nejbližší celé liché, příp. sudé, celé číslo. U těchto funkcí pouze zadáte číslo, které chcete zaokrouhlit, žádné jiné argumenty tyto funkce nemají. Obě tyto funkce naleznete v kategorii Matematické a trigonometrické funkce.
S dalšími funkcemi se můžete seznámit na školení Excel mírně pokročilý nebo Excel pokročilý.