Jak spojit v Microsoft Excel text z více buněk do jedné
V Microsoft Excel můžete text z více buněk spojit do jedné buňky pomocí jednoduchého vzorce, funkce Dynamické doplňování nebo od verze Excel 2016 také pomocí funkce TEXTJOIN.
Spojení textu z více buněk do jedné pomocí jednoduchého vzorce
Postup si ukážeme na příkladě. V buňce A2 máme zadané jméno, v buňce B2 příjmení a do buňky C2 chceme vložit jméno i příjmení (viz obrázek). Klepneme do buňky C2, napíšeme vzorec =A2 & " " & B2 a potvrdíme klávesou Enter. V buňce se nyní zobrazuje sloučený text, viz obrázek.
Význam vzorce je následující: vlož obsah buňky A1, připoj mezeru a poté připoj obsah buňky B2. Znak & ve vzorci spojuje jednotlivé části textu. Text, který chceme do výsledné buňky doplnit, zapisujeme do uvozovek. V našem případě je to mezera mezi jménem a příjmením.
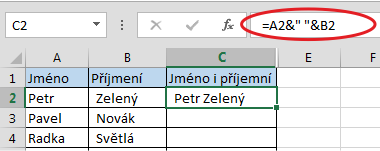 Spojení textu z více buněk v Microsoft Excel
Spojení textu z více buněk v Microsoft Excel
Stejného výsledku můžete dosáhnout také použitím funkce =CONCATENATE(A2;" ";B2).
Spojení textu z více buněk do jedné pomocí Dynamického doplňování
Použití funkce Dynamické doplňování si ukážeme na příkladě. Máme tabulku o 10 řádcích, v prvním sloupci je uvedené jméno a ve druhé příjmení. My chceme do dalšího sloupce uvést jméno a příjmení dohromady do jedné buňky.
Postup je celkem jednoduchý. Do dalšího sloupce v prvním řádku zapíšeme jméno a příjmení v požadovaném tvaru. Poté vyplníme řadu a ve volbě vyplnit řady zvolíme Dynamické doplňování. (Pokud nevíte, jak vyplnit řadu, doporučujeme se podívat na tip Automatické vyplnění.)
Excel naším zápisem získal jakýsi vzor, podle kterého do ostatních řádků také doplní jméno a příjmení.
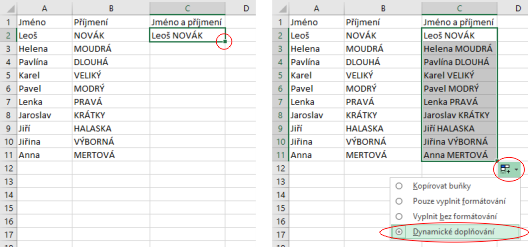 Spojení textu z více buněk do jedné pomocí funkce Dynamické doplňování
Spojení textu z více buněk do jedné pomocí funkce Dynamické doplňováníSpojení textu z více buněk do jedné pomocí funkce TEXTJOIN
Použití funkce TEXTJOIN si ukážeme na příkladu. V buňce A2 máme zadané jméno, v buňce B2 příjmení a do buňky C2 chceme vložit jméno i příjmení.
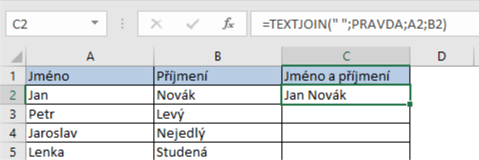 Spojení textu z více buněk do jedné pomocí funkce TEXTJOIN
Spojení textu z více buněk do jedné pomocí funkce TEXTJOIN
Klepneme do buňky C2 a vložíme funkci TEXTJOIN. V prvním argumentu Oddělovač si volíme znak nebo řetězec, který se vloží mezi jednotlivé položky textu. V našem případě je oddělovačem mezera. Proto je v argumentu " ".
Ve druhém argumentu Ignorovat_prázdné si volíme pomocí zápisu PRAVDA X NEPRAVDA (lze také použít číslice 1 X 0), zda se mají ignorovat prázdné buňky. Ve výchozím nastavení se ignorují.
Do třetího a dalších argumentů Text1, Text2 atd. Píšeme text, který chceme spojit nebo odkazujeme na buňky, které chceme spojit.
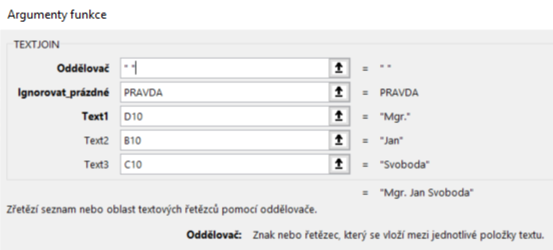 Zadání argumentů funkce TEXTJOIN
Zadání argumentů funkce TEXTJOIN
Poznámka: Do argumentu Text1 a další lze napsat odkaz i na oblast buněk. Funkce spojí tyto buňky, tak jak jdou po sobě s příslušným oddělovačem.
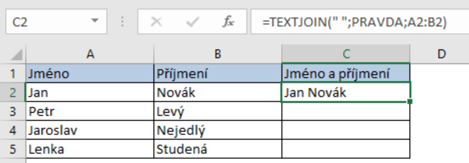 Spojení textu z více buněk do jedné pomocí funkce TEXTJOIN
Spojení textu z více buněk do jedné pomocí funkce TEXTJOIN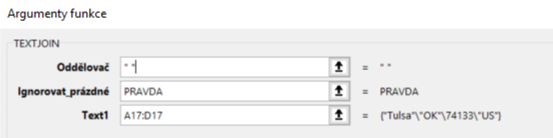 Zadání argumentů funkce TEXTJOIN
Zadání argumentů funkce TEXTJOINVíce se o funkcích pro práci s textem můžete dozvědět na školení Excel mírně pokročilý nebo Excel pokročilý.