Úprava šířky sloupců, výšky řádků, vložení nebo odstranění řádků a sloupců jsou základní úkony při práci v Microsoft Excel. Tyto úkony lze zrychlit pomocí vhodných postupů a klávesových zkratek.
Změna šířky sloupce a výšky řádku v Microsoft Excel
Chceme-li změnit šířku sloupce nebo výšku řádku, najedeme myší nad okraj na pravé straně záhlaví sloupce / řádku a přetáhneme jej na požadovanou šířku / výšku. Během přetahování myši, vidíme nápovědu s aktuální šířkou sloupce nebo výškou řádku.
Změnit lze i více sloupců/řádků zároveň. Stačí označit najednou několik sloupců/řádků a změnit šířku/výšku stejným způsobem, jako když měníte jeden sloupec/řádek. Změna se projeví u všech označených sloupců/řádků.
 Změna šířky jednoho sloupce, změna šířky více sloupců zároveň v Microsoft Excel
Změna šířky jednoho sloupce, změna šířky více sloupců zároveň v Microsoft ExcelPokud je pro zapsané hodnoty sloupec příliš úzký, místo hodnot se zobrazí #####, viz obrázek. Šířku slupce můžeme automaticky přizpůsobit, aby se hodnoty zobrazily. Najedeme myší nad okraj na pravé straně záhlaví sloupce a poklikáme.
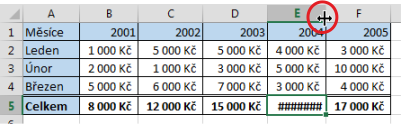 Přizpůsobení šířky sloupce v Microsoft Excel
Přizpůsobení šířky sloupce v Microsoft Excel
Vložení sloupce/řádku v Microsoft Excel
Vložit sloupec lze několika způsoby. Nejrychlejší je většinou použití klávesové zkratky. Nejdříve označíme sloupec/řádek, před který chceme sloupec/řádek vložit a použijeme klávesovou zkratku Ctrl + + (klávesa + na nemerickém bloku klávesnice).
Sloupec/řádek lze také vložit pomocí příkazu na kartě Domů | skupině Buňky | tlačítko Vložit.
Odstranění sloupce/řádku v Microsoft Excel
Odstranění sloupce/řádku je obdobné jako jeho vložení. Nejdříve označíme sloupec/řádek, před který chceme smazat a použijeme klávesovou zkratku Ctrl + - (klávesa - na nemerickém bloku klávesnice).
Sloupec/řádek lze také odstranit pomocí příkazu na kartě Domů | skupině Buňky | tlačítko Odstranit.
Skrytí a zobrazení sloupce/řádku v Microsoft Excel
Pravým tlačítkem myši klepneme na záhlaví sloupce nebo řádku, který chceme skrýt. Z nabídky vybereme položku Skrýt. Pro opětovné zobrazení skrytých sloupců a řádků označíme sousední sloupce/řádky. Pravým tlačítkem klepneme na záhlaví sloupce/řádku a vybereme položku Zobrazit.
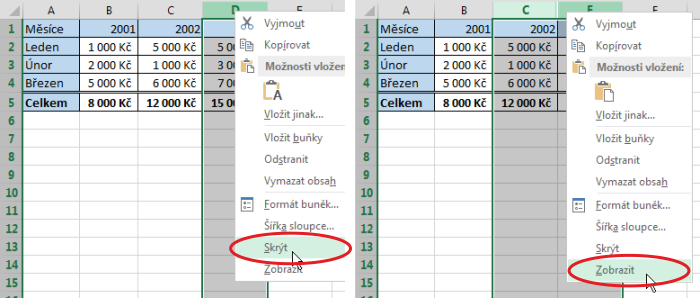 Skrytí a opětovné zobrazení sloupce v Microsoft Excel
Skrytí a opětovné zobrazení sloupce v Microsoft ExcelDalší tipy na urychlení práce v Excelu se můžete dozvědět na školení Excel základní.