Jak převést text na číslo?
Při práci v Microsoft Excel jste se již jistě setkali se situací, že vaše čísla v tabulce nebylo možné sečíst nebo na ně použít nějakou jinou matematickou funkci. Důvod byl zřejmě prostý, číslo bylo zapsáno v buňce jako text. Jak ale Excelu vysvětlit, že se jedná o číslo a nikoliv o text, aniž bychom museli hodnoty zdlouhavě přepisovat? Několik tipů si zde ukážeme.
Použijeme chybového hlášení a převedeme číslo zapsané jako text zpět na číslo
Vybereme buňku nebo oblast, kde leží naše čísla a klikneme na vykřičník. Zde zvolíme možnost převést na číslo Tato možnost je rychlá, ale ne vždy zvládne nápravu dat. Proto si ukážeme další možnosti.
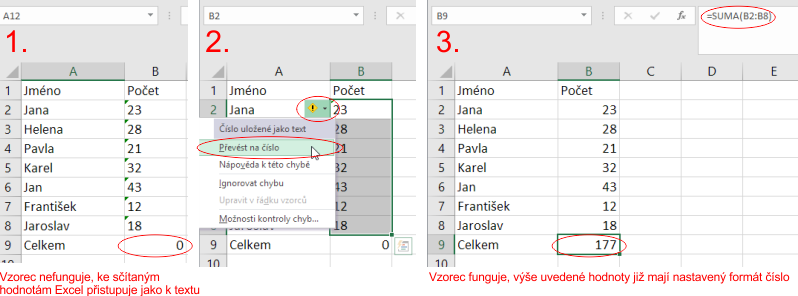 Převod textu na číslo v Microsoft Excel
Převod textu na číslo v Microsoft ExcelK převodu využijeme funkci HODNOTA
Do vedlejšího sloupce zapíšeme funkci HODNOTA. Ta má jediný argument - číslo, které zůstalo formátováno jako text.
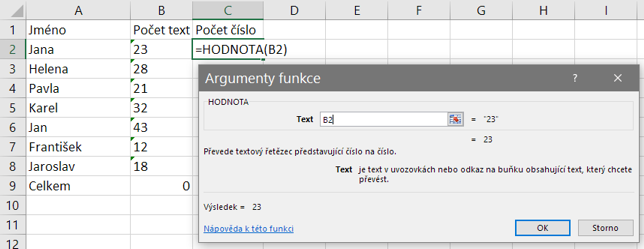 Převod textu na číslo pomocí funkce HODNOTA
Převod textu na číslo pomocí funkce HODNOTAPřevedení pomocí matematické operace
Další možností, jak převést tex na číslo, je použít matematickou operaci. Do vedlejšího sloupce tentokrát zapíšeme vzorec, ve kterém hodnotu vynásobíme jedničkou.
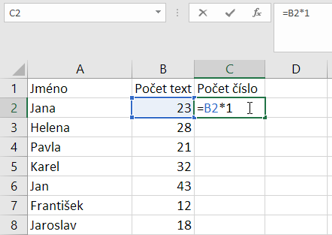 Převod textu na číslo pomocí matematické operace
Převod textu na číslo pomocí matematické operacePřevedení hodnoty na číslo s použitím funkce Vložit jinak
Násobit jedničkou můžeme i bez přidání sloupce
- Do prázdné buňky zapíšeme jedničku, označíme ji a zkopírujeme (např. pomocí klávesové zkratky Ctrl + C).
- Nyní vybereme sloupec s hodnotami pro převod na čísla a z karty Domů, ze skupiny Schránka zvolíme možnost Vložit a vybereme volbu Vložit jinak.
- V tabulce zaškrtneme možnost Násobit ze skupiny Matematické operace.
- Označíme oblast s čísly.
- Přejdeme na kartu Data, zvolíme skupinu Datové nástroje a potvrdíme příkaz Text do sloupců.
- Zobrazí se průvodce skládající se ze tří kroků. Na první kartě zvolíme možnost Oddělovač.
- Na druhé kartě poté nezaškrtneme žádnou možnost.
- Až na třetí kartě pohlídáme volbu pro formátování, kde nastavíme volbu Obecné. Po potvrzení dialogu vloží Excel hodnoty převedené na čísla.
Poznámka: Na další možnost pužítí funkce Vložit jinak se můžete podívat v tipu .
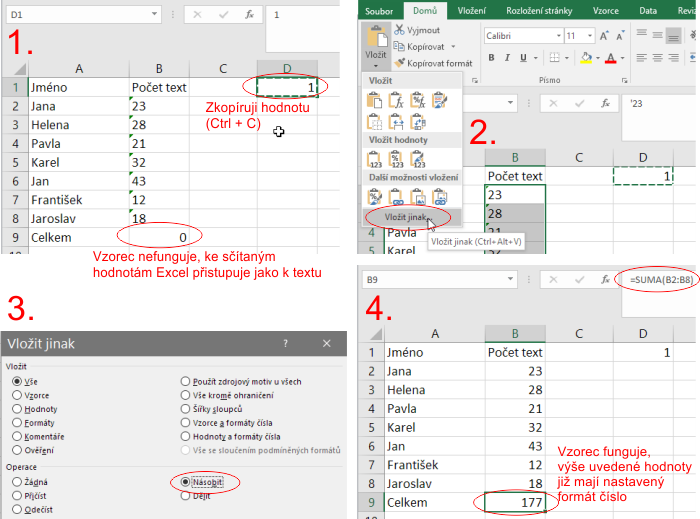 Převod textu na číslo s použitím funkce Vložit jinak
Převod textu na číslo s použitím funkce Vložit jinak
Převedení hodnoty na číslo s použitím nástroje Text do sloupců
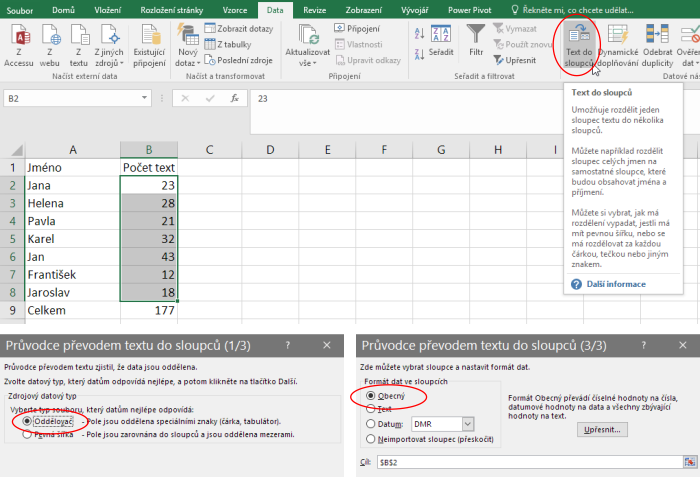 Převod textu na číslo s použitím nástroje Text do sloupců
Převod textu na číslo s použitím nástroje Text do sloupcůS více užitečnými tipy pro práci v programu Excel se můžete seznámit na školení Excel mírně pokročilý nebo Excel pokročilý.