Výběr listu, tabulky i jednotlivých buněk v Microsoft Excel můžete zrychlit pomocí několika klávesových zkratek.
Označení listu v Microsoft Excel
Všechny buňky vybereme klepnutím na políčko v levém horním rohu listu. K výběru celého listu můžeme v Microsoft Excel také použít klávesovou zkratku. Klepneme do buňky mimo data a stiskneme klávesovou zkratku Ctrl+A.
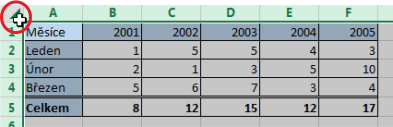 Označení listu v Microsoft Excel
Označení listu v Microsoft ExcelOznačení tabulky v Microsoft Excel
Tabulku lze označit myší. Většinou je ale rychlejší použití klávesové zkratky. Pro označení celé tabulky klepneme do libovolné buňky v tabulce a stiskneme klávesovou zkratku Ctrl+A.
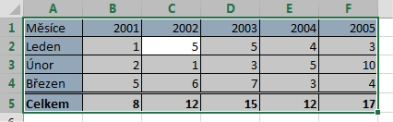 Označení tabulky v Microsoft Excel
Označení tabulky v Microsoft ExcelOznačení řádku a sloupce v Microsoft Excel
Pro označení sloupce tabulky klepneme na záhlaví sloupce. Pro označení řádku klepneme na záhlaví řádku, viz obrázek.
 Označení řádku a sloupce v Microsoft Excel
Označení řádku a sloupce v Microsoft ExcelOznačení buněk v Microsoft Excel
Buňky vedle sebe lze označit myší nebo pomocí klávesnice. Pro označení pomocí klávesnice klepeneme nejdříve do první buňky, kterou chceme označit. Stiskeneme a držíme klávesu Shift a zároveň se pomocí šipek přemístíme do poslední buňky výběru. Poté uvolníme klávesu Shift.
Najednou lze také označit buňky, které netvoří souvislou oblast, například sloupec a řádek tabulky jako na obrázku. Při výběru nesouvislé oblasti stiskneme a držíme klávesu Ctrl, klepeneme na buňky, které chceme označit, a poté klávesu Ctrl uvolníme.
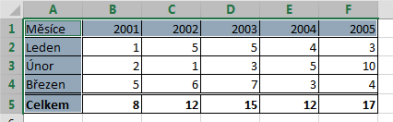 Označení nesouvislé oblasti v Microsoft Excel
Označení nesouvislé oblasti v Microsoft ExcelDalší tipy na urychlení práce v Excelu se můžete dozvědět na školení Excel základní.