V některých případech může být podmínka složitější a poté potřebujeme použít vícekrát funkci KDYŽ (v anglické verzi IF) v jednom vzorci. Funkci KDYŽ můžeme vnořit v jednom vzorci až 28x.
Máme seznam hodnot jednotlivých nákupů. Podle výše ceny nákupu získávají zákazníci různou slevu. Pokud je nákup do 10 000 Kč, je výše slevy 5 %. Pokud je výše slevy nad 10 000 Kč, je výše slevy 10 %. A pokud nákup přesáhne 30 000 Kč, je výše slevy 15 %. Výše jednotlivých slev je uvedená v buňce C4, C5 s C6. Naším úkolem je určit slevu pro jednotlivé nákupy.
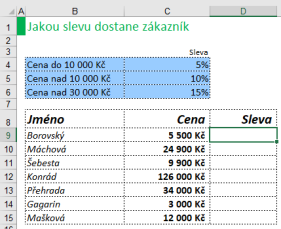 Příklad na použití vnořené funkce KDYŽ v Microsoft Excel
Příklad na použití vnořené funkce KDYŽ v Microsoft Excel
Označíme buňku D9, do které budeme vzorec vkládat. Na kartě Vzorce, ve skupině Knihovna funkcí zvolíme funkce Logické. Zde vybereme funkci KDYŽ. V okně pro funkci zadáme tyto argumenty:
Podmínka
C9>30000
Nejdříve ověříme, zda je nebo není hodnota nákupu vyšší uvedená v buňce C8 větší než 30 000 Kč.
Ano
$C$6
Pokud je podmínka splněna, bude výsledkem výše slevy v buňce C6.
Ne
Pokud podmínka není splněna, potřebujeme ověřit, zda je hodnota vyšší nebo nižší než 10 000 Kč. K ověření použijeme další funkci KDYŽ. Na začátku řádku vzorců klikneme na rozbalovací nabídku, ze které vybereme funkci KDYŽ. Pokud funkce KDYŽ v rozbalovací nabídce není, klikneme na poslední položku Další funkce. V následujícím dialogu vyhledáme funkci KDYŽ mezi logickými funkcemi.
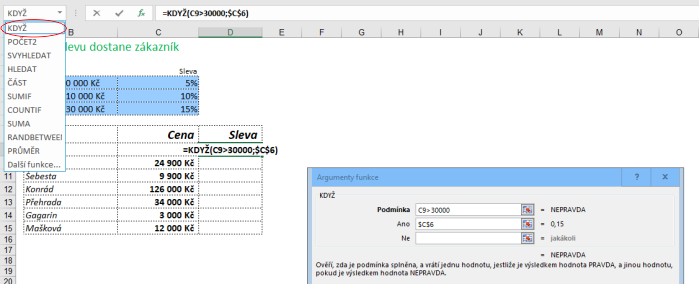 Vložení funkce KDYŽ v Microsoft Excel
Vložení funkce KDYŽ v Microsoft Excel
Po vložení funkce KDYŽ se zobrazí dialog pro vložení argumentů této druhé funkce. Argumenty vyplníme:
Podmínka
C9>10000
Ověříme, zda je nebo není hodnota nákupu vyšší než 10 000 Kč.
Ano
$C$5
Pokud je podmínka splněna, bude výsledkem výše slevy v buňce C5.
Ne
$C$4
Pokud není hodnota vyšší než 10 000 Kč, bude výsledkem výše slevy v buňce C4.
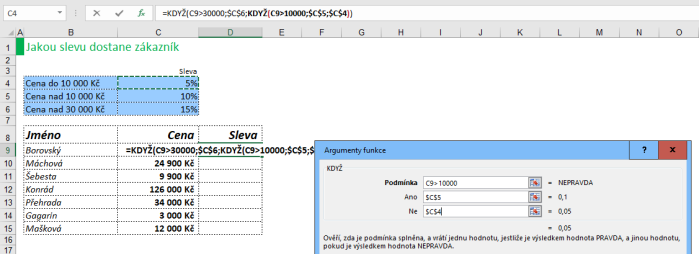 Zadání argumentů vnořené funkce KDYŽ
Zadání argumentů vnořené funkce KDYŽ
Po potvrzení dialogu pro zadání funkce se v buňce D8 zobrazí výsledek. Vzorec vypadá následovně:
=KDYŽ(C9>30000;$C$6;KDYŽ(C9>10000;$C$5;$C$4))
Vzorec rozkopírujeme do dalších řádků tabulky, viz Tip pro rychlé rozkopírování vzorce.
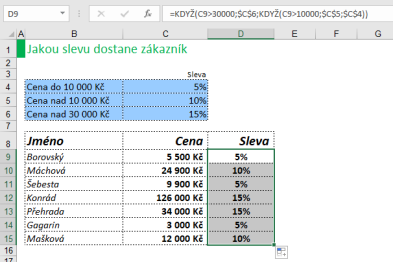 Výsledek příkladu s použitím vnořené funkce KDYŽ
Výsledek příkladu s použitím vnořené funkce KDYŽ
S dalšími funkcemi se můžete seznámit na školení Excel pokročilý nebo Excel expert.